How To Recover Lost Password of PST file
Problem
Forget or lose the password or login information for the PST file.
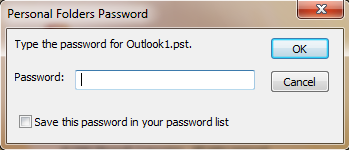
Solutions
Method 1: Using pst19upg.exe
This method only works with the older ANSI PST files used by Outlook 2002 and older, not the new Unicode format PST, available in Outlook 2003 and up. For newer PST files try second method. pst19upg converts old PST file to new file. But it removes the password protection of old PST file during conversion process. We can take benefit from this bug and remove password protection. Following are steps:
1. Close Outlook and make a copy of the PST file to work with.
2. Run scanpst.exe on the copy of your PST and choose Repair, if prompted. There is no need to use the backup option in ScanPST, since you are working with a copy.
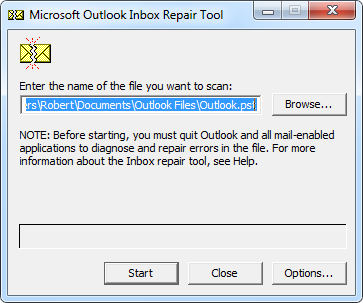
3. Go to Start > All Programs > cmd and type below command: pst19upg.exe -x filename.pst Hit enter. This will create a copy of the PST called “filename.psx” (where filename is the same name as the original PST file).
4. When complete, rename the original PST file to something else, such as filename.old.
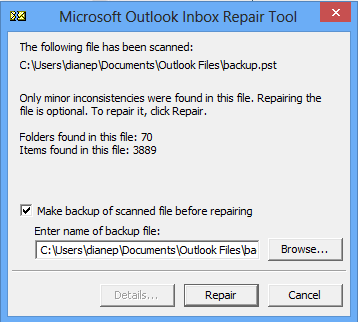
5. Then at the command prompt, type pst19upg.exe -i filename.psx and hit enter. Type full path of psx file.
6. This creates a password-free PST file from the psx file.
7. Run scanpst.exe against recovered PST file. You can search for tool in file explorer or find it in some default locations.
- Outlook 2016:C:\Program Files (x86)\Microsoft Office\root\Office16
- Outlook 2013:C:\Program Files (x86)\Microsoft Office\Office15
- Outlook 2010:C:\Program Files (x86)\Microsoft Office\Office14
- Outlook 2007:C:\Program Files (x86)\Microsoft Office\Office12
8. Scan the file and repair if will have any errors.
Method 2: Use third party tools
If your PST file is in Unicode format, created in Outlook 2003 and up then you need to use third party pst recovery tools. There are several third party tools which can recover or bypass password from PST file. These tools are available for free as well as in paid versions.